In FB groups for Cricut users, there are often questions about how to make layered designs such as:
I highly, highly recommend that crafters start with making a pre-made design, so they can get an idea of how the layers go together and expose different elements. There are lots out there, just choose a fairly simple one to start. Special Heart Studio is a great site to start with.
Before you get into designing something like this, lets back up and learn what an offset is and do something simple. Offsets are commonly used to create a solid layer behind text to make the text stand out on a base layer, like on the last project I shared:
There are actually three layers here; the thinnest is drawn with a marker on the Cricut.
The envelope had just two layers:
Use the selector tool (press S on the keyboard for a shortcut), then with the text selected, go to Path--->Object to Path. You will see at the bottom of the screen something like "Group of 5 objects in Layer 1..." This is important. You can click on that photo to open the photo viewer and see it bigger.
Now go to Object--->Ungroup. Each letter should be in it's own blue dashed box.
Then, with it all selected, go Path--->Union. The individual boxes will become one selection box. Go to the Edit Paths by Nodes tool on the left side (or press N on the keyboard), and suddenly a bunch of little squares will show up (you might have to click on the selection. If you just hover, you should see a red outline).
To check that it's worked, go to the top header items, select View--->Display Mode--->Outline:
This will show you what it will look like if you sent it to the Cricut to cut right now. You can see that the letters are all joined. Go back to the normal view.
Have the word selected, press CTRL+D (I think Command +D on a Mac). It will blink but look the same. Keep it selected, and click on a different colour at the bottom:
Your duplicated copy is sitting on top of the original word. Press PgDn on your keyboard (mine is next to the directional arrows on the lower right), or at the top: Object-->Lower. The new one will hide below the original.
Make sure you keep it selected. If you've accidentally clicked off, go to Objects, and then the first one down, Objects...This will open a panel on the right that shows the two items. Click the eyeballs to determine which is which. You want the coloured name, hidden below, selected.
Now go Path--->Outset, or Ctrl and ) Above, I clicked it only once and it's really hard to see. You can change how much it offsets but let's not worry about that now. Click it a couple times; undo if it gets so it's all filled in. You still want some holes in letters/between:
Look at that! You did something Design Space can't do! Let's not stop there though! With the offset layer selected, repeat the process: CTRL+D, change the colour, page down, Path--->outset.
You could be done here, but let's step it up a notch, and clean this file up. Click on the 1st offset you made and drag it away from the others:
Select the Node editor and see where all the nodes are. Sometimes, depending on the original letters, the offset will fill in, but the nodes remained. This wastes file space and we know the Cricut doesn't like "large" files. The Cricut will actually cut those as little tiny nicks, which is a time waster and sometimes could show in the finished item. This first offset looked fine, but the green layer:
That's not too bad, but let's get rid of that tiny bit of white space in the bottom of the T. Click on each node, or drag a box around it, and hit delete. We don't need to have the Cricut cut that tiny piece, we won't miss it, and it'll speed up the cutting.
Now we want to line it all back up. Zoom back out (- key). Select each item and put it over the others. Don't worry about lining it up if you want it centered. You can also leave it slightly to the side so it's like a shadow. With all three together, drag a selection box around all three items. Go Object--->Align & Distribute. In the panel on the right, make sure it's set to "Biggest Object". Choose the middle icon in the first two rows, showing centering horizontally and vertically.
With all three still selected, go to Object--->Group. You're technically done!
Want to cut it in Design Space? A couple more steps! You can save as a Plain SVG, however you will need to resize in DS. Learning how to set it up so Inkscape and DS communicate better is a good thing to learn though. Go to File--->Document Properties. This will open up a pop up window with all sorts of technical looking options. Set the display units to ins, the Custom Size to 12 by 12, and the Scale x: to 72. What this means is that Design Space cuts each inch (?) into a different number of units than Inkscape does, so you have to set the scale so Inkscape can do some math.
You can see in the top menu that it's sized to be 2" wide.
Now, save as a Plain SVG. When you go to close Inkscape, it will tell you it will lose data with this file type. Don't worry, just close it out.
When you go to Design Space and import it, it will now be the right size! You can ungroup your three layers to make colour changes or whatever you need. I noticed that in the 'c' there was a portion of the peach that could have been filled in. It all depends on how small you are cutting and how much you want to show.
I hope this helps! I know watching videos can be helpful, but then you're hitting rewind, pause, looking around for the curser, etc. And many videos out there are of the older version of Inkscape. The next tutorial will build on this one to create individual layered letters. Stay tuned!







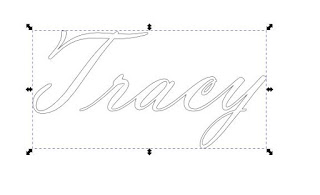










No comments:
Post a Comment